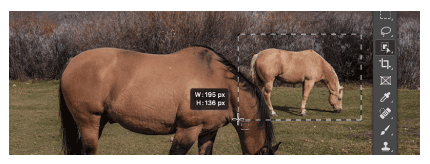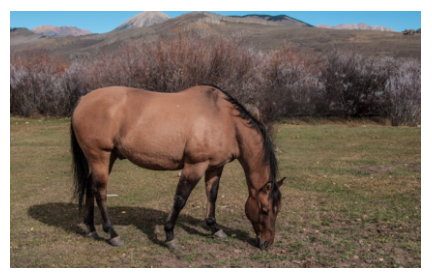utilizzando Negozio fotografico L’aspetto essenziale è saper rimuovere gli oggetti dalle foto? Pertanto, sarà necessario, per rimuovere gli oggetti dalle immagini, farlo utilizzando il “Riempimento in base al contenuto”, che offre un’esperienza di modifica interattiva per il massimo controllo dell’immagine. Assicurati di scoprire tutti i dettagli in questo post, forniamo dati davvero interessanti.
Rimuovi gli oggetti dalle tue foto con lo strumento “Riempimento in base al contenuto”.
Per rimuovere oggetti dalle tue foto utilizzando lo strumento Riempimento in base al contenuto, dovresti sapere che dovrai utilizzare l’anteprima dal vivo per la massima risoluzione mentre rifinisci l’area di prova con il Riempimento in base al contenuto e le impostazioni per ottenere ottimi risultati.
Se desideri imparare a utilizzare il riempimento consapevole del contenuto in Photoshop, ecco un video breve ma utile.
Rimuovi rapidamente gli oggetti con Riempimento in base al contenuto
C’è qualcosa di molto basilare che dovresti sapere, e cioè che devi imparare come eliminare oggetti con un’area di lavoro “riempita in base al contenuto” in pochi semplici passaggi che ti lasceremo di seguito.
- Prima di tutto, devi selezionare l’oggetto. Per fare ciò, dovrai selezionare rapidamente l’oggetto che desideri eliminare utilizzando l’opzione Seleziona oggetto, nonché lo strumento Selezione oggetto, lo strumento Selezione rapida o anche lo strumento noto come Bacchetta magica.
- Quindi, con Content-Aware Padding aperto, dovresti fare clic con il pulsante destro del mouse all’interno della selezione e scegliere “Content-Aware Padding”, quindi scegliere “Modifica” e “Content-Aware Padding”.
- Ora dovrai “Affinare la selezione” per questo devi estendere i limiti di selezione attorno all’oggetto selezionando lo strumento “lazo” dalla barra degli strumenti di sinistra e facendo clic sul pulsante “Espandi” una o più volte nella barra delle opzioni in alto. Premi “Accetta” quando sei soddisfatto dei risultati e sei pronto.
È necessario utilizzare gli strumenti per regolare le aree di campionamento e riempimento
Ora, dovresti sapere che dovrai utilizzare diversi strumenti; Strumento pennello sperimentale, perfeziona selezione e strumenti di navigazione. Attenzione a tutti!
Strumento pennello sperimentale
Con questo in mente, dovrai dipingere con lo strumento Pennello nella finestra del documento per aggiungere o rimuovere aree dell’immagine di esempio utilizzata per completare la selezione.
- Per aggiungere all’area di esempio visualizzata, è necessario scegliere la modalità “Aggiungi” nella barra delle opzioni dello strumento in modo da poter quindi sfiorare le aree dell’immagine che si desidera includere.
- Ora, per rimuovere l’area dello schermo visualizzata, devi scegliere Sottrai nella barra delle opzioni dello strumento in modo da poter quindi sfiorare le aree dell’immagine che desideri rimuovere.
- Ora, per alternare tra le modalità Aggiungi e Sottrai, devi tenere premuto il tasto “Alt” (Windows) “Opzione” (macOS) mentre continui ad applicare lo strumento Pennello sperimentale.
- Dovresti sapere che per ridurre o addirittura ridurre le dimensioni del pennello di miglioramento, devi utilizzare l’opzione denominata “Dimensione” nella barra delle opzioni degli strumenti.
Strumenti di miglioramento della selezione
Ora dovrai utilizzare lo strumento “lazo” o “lazo poligonale” per poter cambiare o modificare l’area di riempimento nella finestra del documento.
- Inizialmente, dovrai premere E per scorrere le modalità di selezione dello strumento lazo in cui puoi utilizzare Nuova selezione, Aggiungi alla selezione e persino Sottrai dalla selezione e Interseca con la selezione.
- Ora, con lo strumento “lazo” selezionato, dovresti usare i pulsanti “espandi” e “comprimi” per poter espandere.
- Ora, per ripristinare tutte le modifiche apportate in questo spazio di lavoro alla selezione originale, è necessario fare clic sull’icona “Ripristina” nella barra delle opzioni dello strumento.
Un altro aspetto chiave sono gli strumenti di navigazione.
All’interno di questi strumenti ci sono lo strumento Mano, così come lo strumento Zoom, il primo strumento ti consente di passare allo strumento Mano tenendo premuto il tasto noto come barra spaziatrice mentre usi qualsiasi altro strumento. Allo stesso modo, uno strumento chiamato Zoom avanti consente di ingrandire o ridurre la visualizzazione dell’immagine nella finestra del documento o nel pannello di anteprima.
Regola le impostazioni di Content-Aware Padding
Dovresti sapere che avrai la possibilità di regolare le seguenti impostazioni nel pannello “Riempimento in base al contenuto” e utilizzando altri strumenti.
Uno di questi è noto come “Nestrated Diving Area”.
Innanzitutto, devi utilizzare la “Sovrapposizione dell’area di immersione” per questo dovrai utilizzare la “Visualizza area di cattura”, che ti consentirà di mostrare l'”Area di visualizzazione” o anche nota come “Area esclusa” come una sovrapposizione sullo schermo.
Poi c’è l’opacità, per usarla dovrai trascinare un cursore o digitare un valore percentuale nella casella di testo. Inoltre, troverai un “colore” per usarlo, devi fare clic sulla casella “scegli colore” per poter scegliere un colore da “Adobe Color Picker”. Infine c’è “indica” che è un’opzione che permette di monitorare la sovrapposizione nell’area test o nell’area esclusa, per utilizzarla dovrai scegliere l'”area test” o l'”area esclusa”.
Un altro è “Opzioni sandbox”
Tuttavia, ciò può essere ottenuto anche tramite Opzioni sandbox, in cui è possibile impostare l’area di rendering dell’immagine in cui si desidera che Photoshop cerchi i pixel di origine per riempire il contenuto.
Va notato che con lo strumento “auto” puoi sceglierlo per utilizzare un contenuto simile all’area di riempimento. Al contrario, se utilizzerai Rettangolo, questa opzione ti consente di utilizzare un’area rettangolare attorno all’area di riempimento.
Ora, con ciò che è noto come “Personalizzato”, puoi selezionare manualmente l’area di esplorazione. con; Mostra tutti i livelli, come indica il nome, può “mostrare” i pixel di origine per tutti i livelli visibili del documento.
Puoi anche menzionare “Impostazioni di riempimento”
Dovresti sapere che potresti imbatterti in Match Colors che puoi utilizzare per riempire il contenuto con cambiamenti graduali di colore o trama. Allo stesso modo, questo può essere ottenuto con la regolazione della rotazione con cui puoi riempire il contenuto con motivi arrotondati o curvi, quindi puoi scegliere tra le opzioni che appaiono e selezionare quella più appropriata.
Inoltre, esiste una “scala” con la quale avrai l’opportunità di riempire il contenuto con schemi ripetuti di diverse dimensioni o addirittura, all’interno della prospettiva. Infine, troverai uno “specchio” che puoi utilizzare per riempire le immagini con simmetria orizzontale.
D’altra parte ci sono le impostazioni di output
Con Output Align, puoi selezionare Output To in modo da poter applicare riempimenti sensibili al contenuto al livello corrente, nonché al nuovo livello o persino al livello duplicato.
Si noti l'”anteprima a piena risoluzione” nel pannello “Anteprima”.
Dovresti sapere che nel pannello Anteprima c’è un’anteprima a piena risoluzione delle modifiche che sarai in grado di monitorare. Ma ci sono aspetti che dovresti sapere e per questo li forniremo di seguito.
- Prima di tutto, dovresti sapere che per modificare lo zoom dell’immagine di anteprima, puoi trascinare la barra dello zoom o anche avere la possibilità di digitare un valore nella casella di testo nella parte inferiore del pannello.
- Ora, un altro aspetto importante è che per scorrere le diverse parti dell’immagine di anteprima, puoi passare rapidamente allo strumento Mano premendo H mentre usi qualsiasi altro strumento.
Tieni presente che devi applicare diverse modifiche di riempimento
Dovresti sapere che avrai l’opportunità di poter riempire diverse parti dell’immagine senza dover lasciare l’area di lavoro Content Aware Fill. Ora, dopo aver ottenuto il risultato di riempimento desiderato, dovresti sapere che dovrai fare quanto segue:
- Devi fare clic sull’opzione Applica nella parte inferiore del pannello con l’etichetta Riempimento basato sul contenuto per confermare il riempimento e anche per mantenere aperta l’area di lavoro.
- Successivamente, dovrai utilizzare lo strumento “lazo” o “lazo poligonale” per poter effettuare una nuova selezione da riempire.
Infine, devi “confermare o annullare” le modifiche al riempimento
Dopo tutto quello che hai fatto, devi confermare o annullare le modifiche al padding, quindi dovresti farlo nel modo seguente:
- Se vuoi confermare il riempimento, dovrai fare clic sull’opzione Accetta nella parte inferiore del pannello Riempimento basato sul contenuto.
- Se quello che vuoi è annullare il riempimento, devi fare clic sull’opzione Annulla nella parte inferiore del pannello Riempi per contenuto.
Ma se quello che vuoi è ripristinare tutte le impostazioni di riempimento, dovresti sapere che puoi fare clic sull’icona Ripristina nell’angolo in basso a sinistra del pannello Content-Aware Padding. Speriamo che tu abbia trovato questo post molto utile!

“Educatore generale della birra. Pioniere del caffè per tutta la vita. Sostenitore certificato di Twitter. Fanatico di Internet. Professionista dei viaggi.”